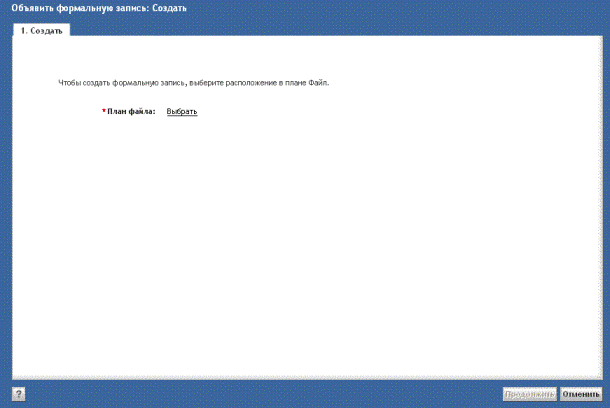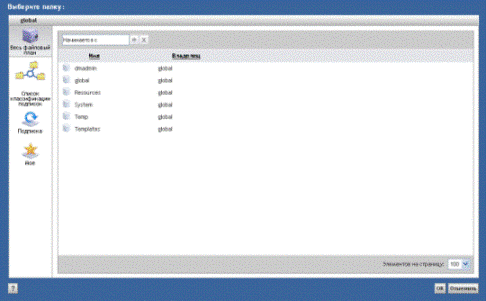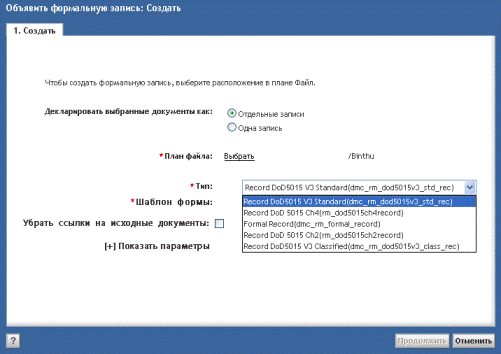Приведенные в данном разделе инструкции предназначены для объявления формальных записей. Формальные записи могут быть как типа DoD, так и обычными, которые необязательно должны соответствовать DoD. Несмотря на то, что эти инструкции можно использовать для объявления записей любого типа, атрибуты в каждой из соответствующих форм описаны отдельно. В этом разделе описаны атрибуты в форме обычной формальной записи (dmc_rm_formal_record) — в подразделе, который следует сразу после инструкций Ввод значений в форме формальных записей. Для получения дополнительной информации см. руководство пользователя клиента EMC Documentum Records. Все четыре типа из формы формальной записи перечислены в приложении.
Замечание
При объявлении формальных записей их можно также связывать с другими формальными записями с помощью кнопки Создать связь записи в нижней части формы. Эта кнопка позволяет удобно создавать связи формальных записей при их объявлении. При этом не требуется сначала выполнять один процесс для объявления формальной записи, а затем второй процесс для создания связи этой записи.
Объявление документа, физического документа или электронного документа (или обоих), а также электронной почты как формальной записи означает создание снимка одного или нескольких исходных документов для фиксации всей информации, содержимого и метаданных, в VDM в определенный момент времени. Для получения дополнительных сведений о физических документах или физических объектах в целом обратитесь к той «части» настоящего документа (или интерактивной справки), в которой описывается диспетчер физических записей. Более новые версии тех же исходных документов при необходимости могут быть объявлены снова, но более новая версия оригинального исходного документа будет ассоциирована с новой формальной записью.
Объявление электронной почты и электронных или физических документов (или обоих видов документов) в качестве формальных записей
С помощью этих инструкций можно объявить электронное содержимое, содержимое электронной почты (если электронная почта уже находится в репозитории DCTM) и физическое содержимое как формальные записи или как специализированные формальные записи, соответствующие стандартам DoD.
Замечание
Сообщения электронной почты можно объявлять с помощью клиента записей в соответствии с данными инструкциями или использовать для этого активатор записей для Microsoft Outlook, если таковой имеется. Сообщения электронной почты, объявленные непосредственно из активатора записей для Microsoft Outlook, сохраняются в репозиторий в формате EMCMF (и автоматически преобразуются из формата MSG в процессе передачи в репозиторий). Сообщения электронной почты, объявленные из клиента записей EMC Documentum или клиента Webtop в соответствии с данными инструкциями, необходимо экспортировать из Microsoft Outlook, а затем импортировать в репозиторий DCTM. Формат преобразуется автоматически во время импорта.
Перейдите к расположению документа или сообщения электронной почты, которые необходимо объявить, и выберите соответствующий документ на панели содержимого.
Замечание
Можно выбрать несколько элементов и объявить их индивидуально или группой в соответствии с определенным типом записи, но нельзя объявить их как другие типы записей. Чтобы сохранить элементы как записи разного типа, необходимо объявлять их независимо.
Нажмите Записи > Объявить формальную запись. В зависимости от того, выбран один или несколько элементов, откроется одно из следующих двух окон.
Окно, отображаемое при выборе нескольких документов, немного отличается от окна, отображаемого при выборе единой записи или отдельных записей документов. Оно содержит дополнительное поле, в котором можно задать создание одной общей записи или отдельных записей для выбранных документов.
Замечание
При желании вы можете изменить настройку по умолчанию для параметра Декларировать выбранные документы как c Отдельные записи на Одна запись, если выбрано несколько документов.
Щелкните ссылку Выбрать рядом с надписью План файла и выберите допустимый план файла, CAB-файл или папку в открывшемся окне указателя. Допустимыми вариантами выбора являются управляемые объекты-контейнеры, к которым применена хотя бы одна политика.
Замечание
Если был создан список классификации подписок (CSL), пользователи могут выбрать соответствующий значок в диалоговом окне указателя "Выберите папку", чтобы указать ярлык расположения для сохранения. Это позволяет пользователям не находить нужное расположение каждый раз при объявлении записи.
Допустимые CAB-файлы и папки выделяются, что позволяет из отличать от тех, которые являются недопустимыми. Допустимые объекты могут также находиться в контейнерах, которые сами не являются допустимыми. Так допустимая папка может находиться в недопустимом (неуправляемом) ящике. Выбор папки может быть невозможен по любой из описанных в следующей таблице причин.
Таблице 11.1. Причины невозможности выбора папки
Причина Замечания Контейнер закрыт. По умолчанию контейнеры открыты. К контейнеру не применены политики. Достаточно любой из следующих политик: сохранение;
безопасность;
содержимое;
наименование.
любая метка безопасности (уровень безопасности, метка общего доступа, метка ограниченного доступа).
Не применена политика сохранения, а настройка системы требует применения политики сохранения. По умолчанию применение политики сохранения не требуется. Эта настройка может быть изменена в объекте настройки службы политик сохранения (RPS). Применена политика безопасности, и расширенное разрешение RM "Связь" не предоставлено для этой папки. Замечание
Принадлежащая вошедшему в систему пользователю папка dm_folder не отображается в списке Мое указателя планов файлов, если ее дата изменения раньше настроенного для списка Мое интервала. Список Мое в указателе планов файлов содержит все объекты типа dm_folder и/или подтипов этого типа, которые принадлежат вошедшему в систему пользователю и были изменены вошедшим в систему пользователем в течение последних семи дней с текущей даты. Интервал времени (по умолчанию семь дней) настраивается в компоненте WDK MyObjectLocator.
Нажмите ОК, чтобы подтвердить место размещения для выбранного плана файла.
Окно выбора расположения закрывается, а в окне Объявить формальную запись отображается выбранный план файла и ряд дополнительных атрибутов. Дополнительные атрибуты включают следующее.
Тип (обязательный атрибут).
Шаблон формы (обязательный атрибут).
Убрать ссылки на исходные документы (необязательный атрибут).
Показать параметры (необязательный атрибут).
Выберите Тип формальной записи, которую требуется объявить.
Свойству Шаблон формы автоматически присваивается значение в соответствии с заданным значением свойства Тип.
По желанию можно установить флажок Убрать ссылки на исходные документы, чтобы позволить любому пользователю, имеющему привилегию Разорвать связь, удалять исходные документы из первоначального расположения после объявления документа формальной записью.
По желанию можно подписаться на выбранную папку в плане файла, щелкнув ссылку Показать параметры и установив флажок рядом с параметром Подписаться на этот файл. В узел Подписки добавляется ярлык для упрощения доступа к файлу при частом использовании.
Нажмите Продолжить, чтобы заполнить форму, отображаемую в соответствии с выбранным значением свойства Шаблон формы.Описание процедуры ввода значений в форме формальных записей см. в разделе Ввод значений в форме формальных записей.
При объявлении нескольких документов как отдельных записей это четко обозначается в верхней части формы надписью "1 из [число]".
После завершения заполнения соответствующей формы нажмите кнопку Готово. В случае нажатия кнопки Отмена отменяется весь процесс.